Sebelum masuk kedalam pembahasan ini, ada baiknya kita mengerti dulu apa itu SNMP dan MRTG.
SNMP (Simple
Network Monitoring Protocol) merupakan protokol standard industri yang
digunakan untuk memonitor dan mengelola berbagai perangkat dijaringan
internet. Sedangkan MRTG (Multiple Router Traffic Grapher) adalah
aplikasi yang digunakan untuk memantau beban trafik pada link jaringan.
MRTG adakan membuat halaman HTML yang berisi gambar GIF yang
menggambarkan traffik melalui jaringan harian, mingguan, bulanan, dan
tahunan.
Nah pada
pembahasan kali ini, saya akan memonitoring jaringan pada kampus saya
Politeknik Caltex Riau secara ringkas. Berikut adalah langkah langkah
konfigurasi SNMP dan MRTG yang saya buat.
A. Konfigurasi SNMP
1. Pertama yang dilakukan adalah masuk kebagian tampilan awal ubuntu yang kita isikan perintah
sudo su
masukkan password yang sesuai pada masing-masing komputer anda.
2. Setelah masuk kedalam root kemudian cek apache, SNMP, dan MRTG dengan cara:
dpkg -1 |grep apache2
dpkg -1 |grep snmp
dpkg -1 |grep mrtg
3. Setelah
anda cek, jika ternyata apache, SNMP, dan MRTG telah terinstall. Lakukan
pe-removean untuk memastikan tidak ada konfigurasi yang terjadi
sebelumnya. Dengan perintah
#apt-get remove apache2
#apt-get remove snmp snmpd -purge
#apt-get remove mrtg
Lakukan secara satu persatu hingga ter-remove semuanya.
4. Setelah proses remove berhasil, lakukan perinstallan kembali dengan perintah
#apt-get install apache 2
#apt-get install snmp snmpd
#apt-get instal mrtg
Penginstalan
juga dilakukan secara satu persatu dan berurutan. Tetapi sebelum anda
menginstall bagian MRTG, ada baiknya kita lakukan konfigurasi SNMP
terlebih dahulu.
Adapun bentuk tampilan pe-removean dan penginstallan kembali dapat dilihat seperti gambar dibawah ini:
5. Yang harus dilakukan setelah penginstalan SNMP adalh melakukan pengeditan file snmp dengan perintah:
#nano /etc/snmp/snmpd.conf
Kemudian anda harus edit bagian dibawah ini:
-Hilangkan tanda # pada tulisan #rocommunity public localhost , sehingga menjadi :
rocommunity public localhost
-Syslocation [Nama Project]
e.g: Syslocation labjartel
-Syscontact nama <email>
e.g: Syslocation Novita <novitakhairinas@gmail.com>
Untuk lebih jelasnya dapat dilihat dari gambar dibawah ini:
Pengeditan dalam file snmp ini dilakukan agar kita dapat tahu lokasi dan contact dari user yang sedang melakukan monitoring.
6. Setelah selesai mengedit jangan lupa untuk meng-save data file nya. Kemudian lakukan restart snmp ulang dengan perintah
#/etc/init.d/snmpd restart
Jika restart anda berhasil, maka akan muncul seperti dibawah ini:
7. Kemudia lakukan tes localhost dengan perintah
#snmpwalk -v 2c -c public (IP Monitoring)
e.g: snmpwalk -v 2c -c public localhost => untuk jaringan local
e.g: snmpwalk -v 2c -c public (masukkan IP gateway anda)=>untuk jaringan LAN
B. Konfigurasi MRTG
1. Setelah
dilakukan peremovean dan penginstallan MRTG seperti koonfigurasi
sebelumnya. Maka file MRTG akan tersimpan langsung difolder
/var/www/mrtg(nama folder)
Jika belum buat folder didalam www dengan cara seperti ini
#mkdir /var/www/mrtg/localhost =>untuk localhost
#mkdir /var/www/mrtg =>untuk gateway
2. Kemudian lakukan konfigurasi MRTG dengan perintah
#cfgmaker
--global ‘workdir: /var/www/(nama folder yang telah dibuat tadi)’
--output /etc/mrtg.cfg public@( Ip yang akan diMonitoring )
-Untuk localhost
e.g: #cfgmaker --global ‘workdir: /var/www/mrtg/localhost’ --output /etc/mrtg.cfg public@localhost
-Untuk gateway
e.g: #cfgmaker --global ‘workdir: /var/www/mrtg’ --output /etc/mrtg.cfg public@(masukkan IP gateway anda)
3. Untuk menampilkan grafik dari konfigurasi MRTG, masukkan perintah
#indexmaker /etc/mrtg.cfg --columns=1 --output /var/www/(nama folder)/index.html
-Untuk localhost
e.g: #indexmaker /etc/mrtg.cfg --columns=1 --output /var/www/mrtg/localhost/index.html
-Untuk gateway
e.g: #indexmaker /etc/mrtg.cfg --columns=1 --output /var/www/mrtg/index.html
4. Setelah semuanya selesai kita dapat membuka web browser dengam mengetikkan perintah
//localhost/mtrg/ => Untuk menampilkan localhost
//localhost/mrtg/localhost => Untuk menampilkan gateway
Tampilan yang anda dapat kan adalah seperti dibawah ini:
Dari
gambar diatas dapat dikatakan bahwa dengan adanya monitoring ini kita
dapat melihat tarffic yang terjadi pada localhost. Grafik yang berwarna
hijau adalah menunjukkan kalau localhost nya berjalan. Disini saya hanya
melakukan monitoring localhost saja, dikarenakan terjadi troubleshoot
dengan IP gateway yang ada dikampus.








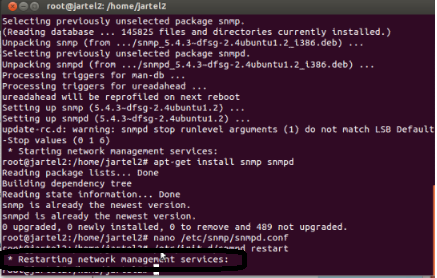


0 comments:
Post a Comment