NAS ( Network Attach Storage ) adalah Storage yang diakses oleh sejumlah server secara bersamaan mengunakan protokol komunikasi TCP-IP. Windows Server 2012 R2, Windows Server 2012, Windows Server 2008 R2
memiliki fitur yang dapat memfungsikan server menjadi NAS. Sedangkan
fungsi NAS sendiri bisa kita fungsikan sebagai Shared Storage untuk
Clustering Server maupun sebagai Datastore untuk VMWare vSphere.
Perhatikan desain dibawah ini :
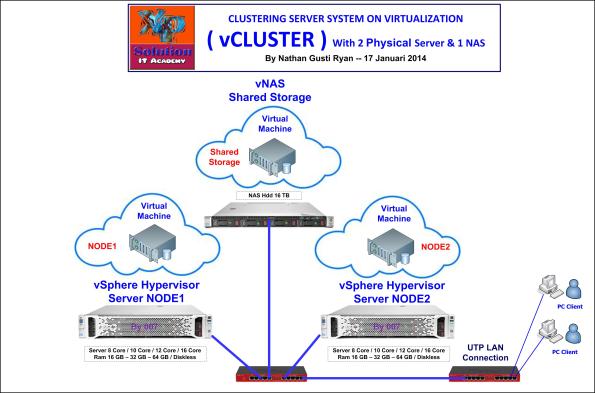
Step by step membangun NAS Server dengan Windows Server 2012 R2 adalah sebagai berikut :
1. Siapkan sebuah server Windows Server 2012 R2 dan berikan hostname yang relevan. Misalnya “NAS-SERVER”.
2. Tentukan IP Address yang sesuai dengan jaringan LAN kita. Misalnya : 192.168.1.200.
3. Buka Server Manager. Lalu buka aplikasi Computer Management, kita akan menyiapkan harddisk yang akan digunakan sebagai harddisk NAS.
4. Selanjutnya masuk ke menu Disk Management. Siapkan harddisk yang sudah kita siapkan. Lalu lakukan partisi dan format harddisk serta berikan Drive Letter.

5. Setelah harddisk siap digunakan, selanjutnya pada Server Manager kita tambahkan Role & Features. Klik Next untuk melanjutkan proses.
6. Pilih nama server yang akan kita install Role & Feature, lalu klik Next.
7. Lalu pada pilihan Role & Feature, pilih Role File and Storage Services. Lalu checkmark / centang pada pilihan File and iSCSI Services ( opsi File Server & iSCSI Target Server ). Selanjutnya klik Next.
8. Klik Next untuk melanjutkan installasi.
9. Pada tampilan dibawah ini, klik menu Install.
10. Tunggu hingga proses installasi selesai.
11. Klik menu Close setelah proses installasi selesai.
12. Pada menu Dashboard Server Manager sudah tampak menu baru yaitu File and Storage Services.
13. Selanjutnya kita klik menu iSCSI.
14. Selanjutnya muncul tampilan seperti dibawah ini, lalu pilih / klik “To Create an iSCSI Disk, start the New iSCSI Disk Wizard”.
15. Selanjutnya muncul tampilan seperti dibawah ini, lalu pilih opsi Type a Custome Path. Pada menu ini kita dapat membuat Disk iSCSI mengunakan satu hardisk penuh ataupun mengunakan Virtual Disk. Lalu kita klik Next.
16. Misalnya pada opsi Type a Custome Path kita membuat folder e:\nas pada harddisk 1 TB.
17. Selanjutnya kita buat sebuah iSCSI Virtual Disk Name. Misalnya dengan nama NAS-200-1TB pada folder e:\nas dengan nama Virtual Disk = e:\nas\NAS-200-1TB.vhdx
18. Selanjutnya kita tentukan ukuran /
kapasitas virtual disk tersebut. Misalnya pada contoh kali ini kita buat
virtual disk ukuran 1 TB dengan opsi Dynamic Expanding alias Thin Provisioning.
19. Sekarang kita buat iSCSI Target Name baru, klik Next.
20. Misalnya kita beri nama : NAS-SERVER-200. Lalu klik Next.
21. Pada menu selanjutnya kita akan memasukkan Access Server alias IP address dari iSCSI Initiator. Yaitu server yang kita ijinkan untuk mengakses NAS Server kita. Klik menu “Add”.
22. Pilih Enter a value for selected type, lalu pilih IP Address dan berikan IP Address dari server yang akan mengakses NAS tersebut. Misalnya IP : 192.168.1.121. Lalu klik OK.
23. Selanjutnya klik menu “Add” lagi untuk menambahkan IP Address Initiator yang kedua.
24. Pilih Enter a value for selected type, lalu pilih IP Address dan berikan IP Address dari server yang akan mengakses NAS tersebut. Misalnya IP : 192.168.1.212. Lalu klik OK.
25. Setelah selesai, pada menu selanjutnya yaitu Access Server. Disini kita entry / masukkan IP Address penguna NAS alias iSCSI Initiator. Klik Next untuk melanjutkan proses.
26. Pada opsi Enable Authetication, kita dapat membarikan Username dan password untuk mengakses NAS dari Initiator. Jika tidak kita buat authentikasi maka kita dapat lanjutkan proses dengan mengklik menu Next.
27. Selanjutnya akan muncul tampilan
seperti dibawah ini yang menampilkan seluruh setting yang telah kita
lakukan tadi. Jika semua setting telah benar, maka kita dapat klik menu Create untuk memulai proses konfigurasi iSCSI Target / NAS Server.
28. Setelah semua proses Complete, klik menu Close.
29. Berikut ini adalah tampilan informasi bahwa iSCSI Target atau NAS Server kita telah siap digunakan.







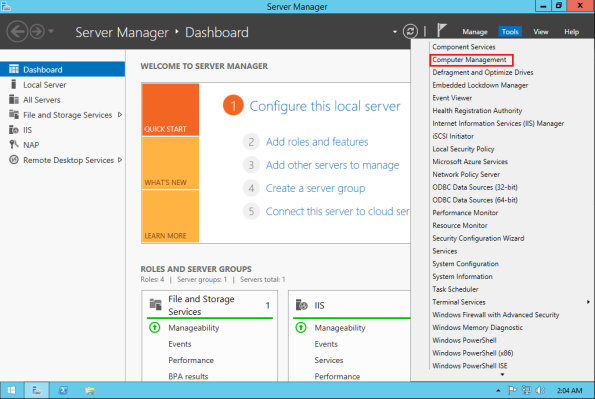












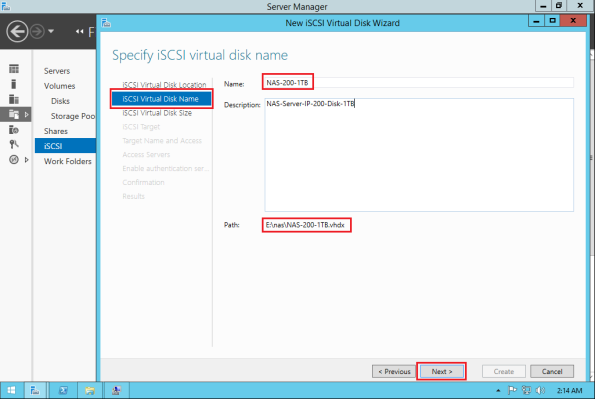












0 comments:
Post a Comment